 Why: Google Chrome is the preferred browser for all FFMVic Applications, although MS Edge will work for all apps too.
Why: Google Chrome is the preferred browser for all FFMVic Applications, although MS Edge will work for all apps too.
Internet Explorer (IE) causes some issues with FFMVic Applications, for example it can’t load the full eMap User Interface. We recommend Google Chrome.
Below are instructions on how to install Google Chrome without Admin access for Windows 7 users only.
The details may differ between browsers and computers. Please contact your IT department if you have any issues.
1. Open a browser and search for ‘Google Chrome’ and select Download.
2. Click on the Download Chrome button
3. Choose which options you’d prefer and click ACCEPT AND INSTALL
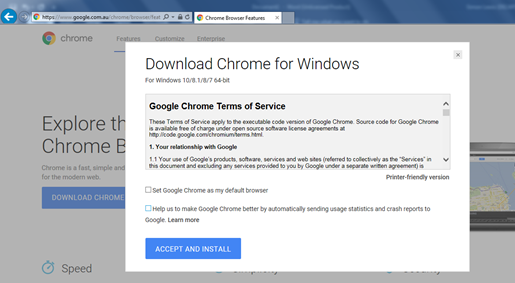
4. Click Run
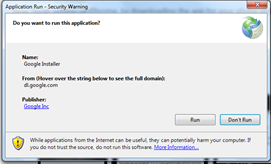
5. Just close the window shown below, by clicking on the red cross at the top right.
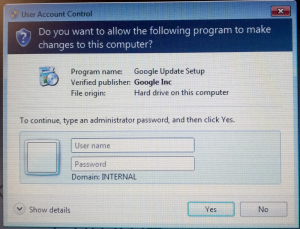
6. Click Yes to installing without administrator privileges
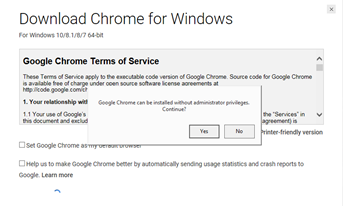
7. You can select No, thank you here (or SIGN IN to your Google account if you wish)
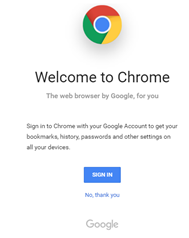
Google Chrome should start installing on your computer.
You should see the icon on your taskbar once it has been installed correctly.
